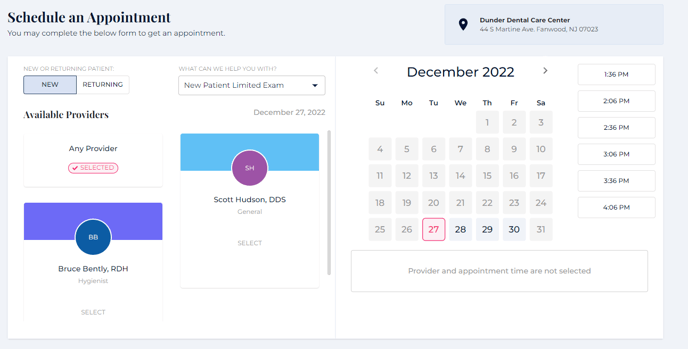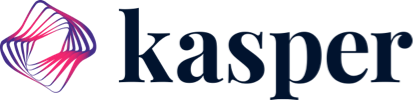For appointment types to show up on Kasper, you need to add them on OpenDental first and assign procedure codes to them.
Here's how to set appointment types on OpenDental:
First, go to "Setup", then hover over "Appointments" and then click on "Appointment Types"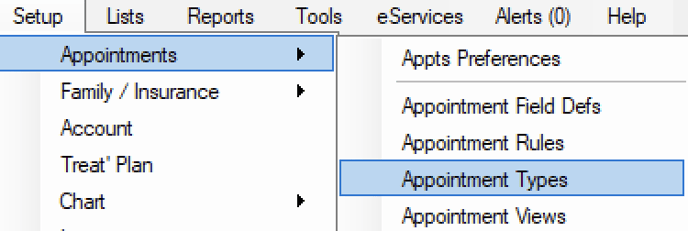
Once you click on "Appointment Types," the following window will pop up:
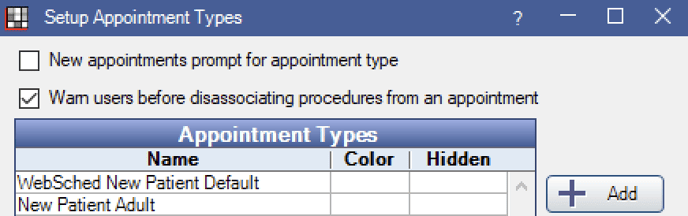
Click the "+ Add" button to add appointment types to your OpenDental Appointment Type. The following window will appear: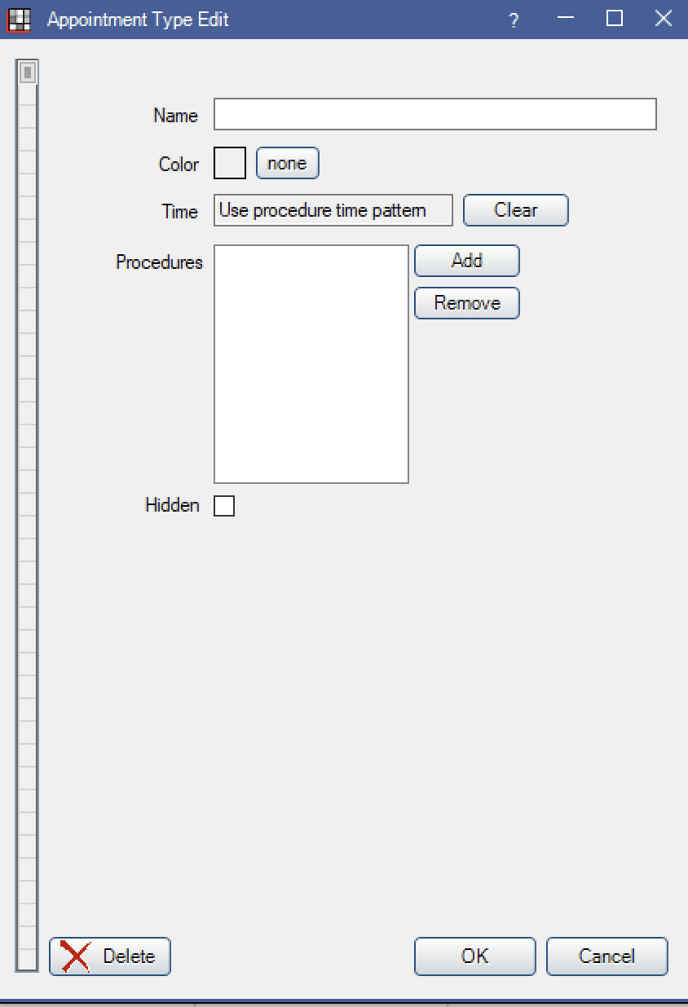
Type a name that you wish for your new Appointment Type, add the relevant procedure codes associated with that group, and then use the left slider to allocate how much time this appointment takes
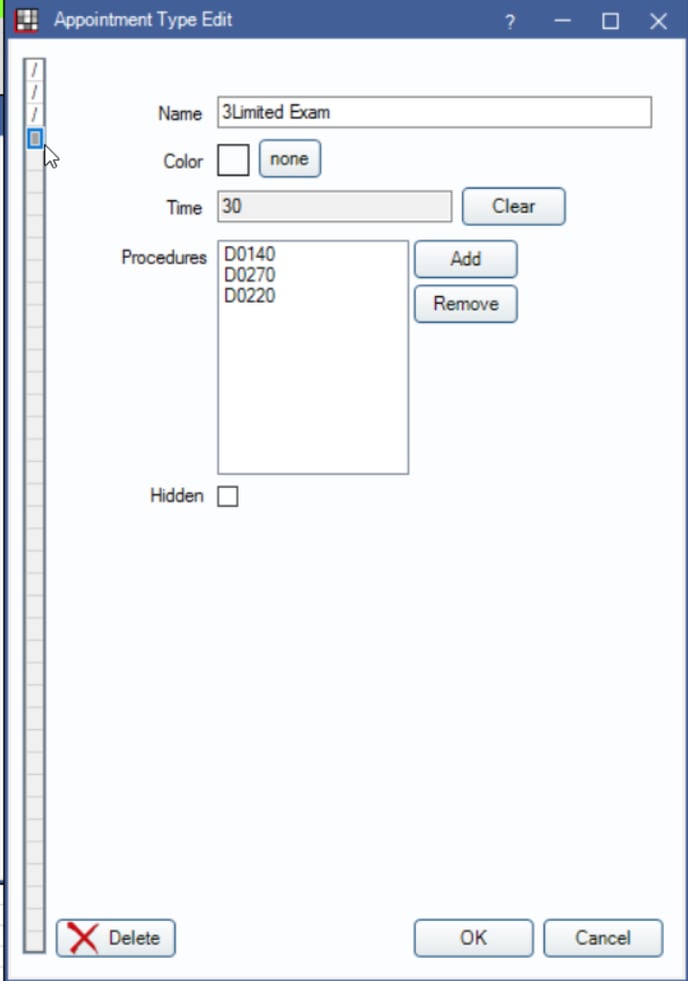
ATTENTION: If an appointment type has no procedure codes attached to it, it will NOT show up in Online Scheduling at all!
Remember to ensure you have set an appointment time length by using the slider on the left hand side of the window!
The appointments you create here will show up when you go to add appointments to your online scheduling section on Kasper. Once you've finished adding your appointments, go back to the online scheduling section of Kasper and refresh the page.
Next, let's add that appointment to Kasper. On the "Online Scheduling" page, click the "Action" button and then click "Add Appointment".
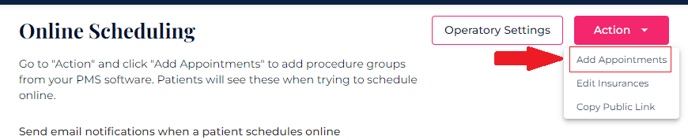
The "New Appointment" box will appear. Select the Appointment Type from the dropdown and then give it a name that you want your patients to see in Online Scheduling
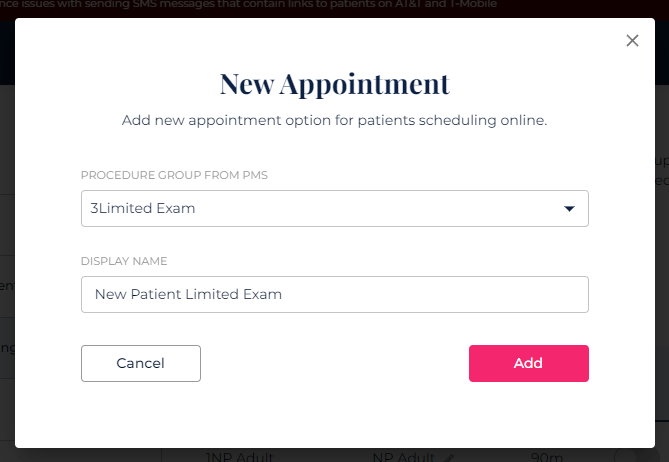
In the example above, we created the appointment type called "3Limited Exam" in OpenDental so that is what we select. I then type "New Patient Limited Exam" as the display name I want my patients to see in Online Scheduling.
Once you are done, click the "Add" button
You should now see your new appointment type in Kasper
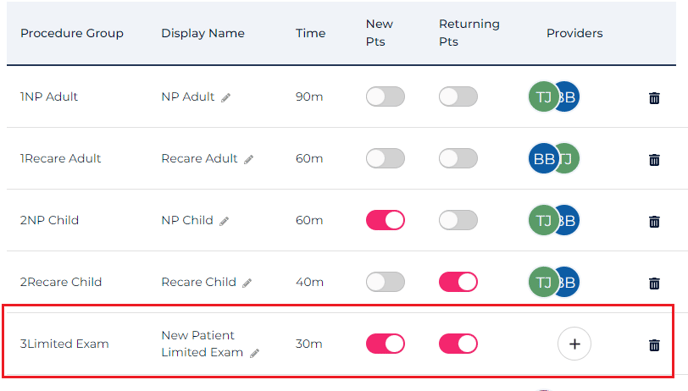
Let's go ahead and add some providers to that group, click the "+" button

A new "Providers" box will appear, select the providers you wish to add.
In the screenshot below, I want the providers "Scott Hudson, DDS" and "Bruce Bently, RDH" to take this appointment type so I click the box next to their names.
Once you are satisfied with your selected providers, click the "Save" button
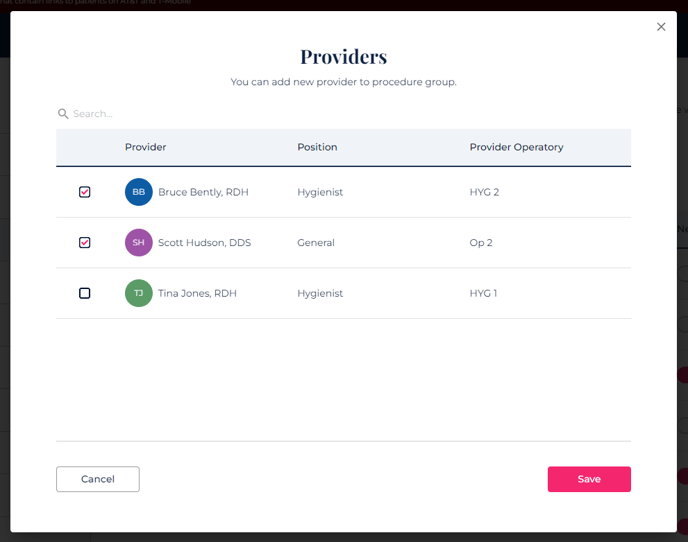
You should now see your appointments with your providers attached
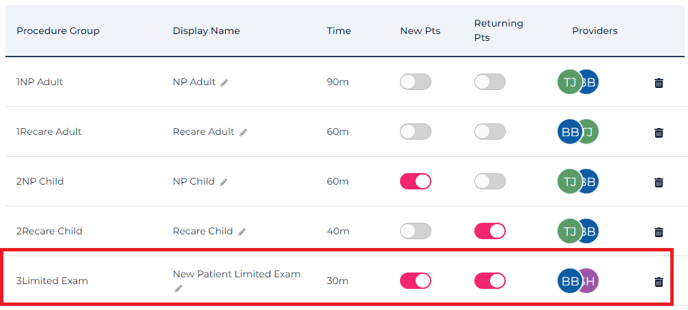
And now if we check our Online Scheduling, we can see our new appointment type with our providers